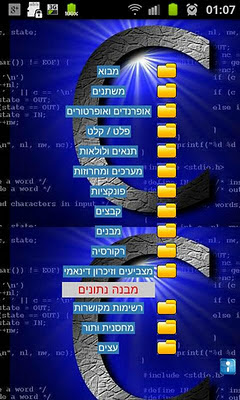
Friday, December 9, 2011
Hacking Books new android app
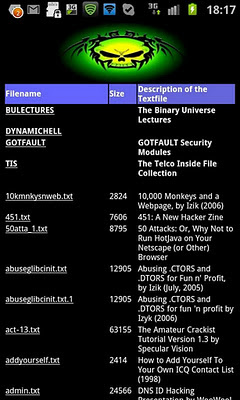
Sunday, July 17, 2011
Delete all the posts in Facebook
so , i search how to delete all my posts in Facebook . and i read about a tool called iMacros but ! Facebook change the way the pages works so the script that the People know not working any more so i figure it out and write a new script that can do the job using the mobile version of Facebook
the script :
VERSION BUILD=7300701 RECORDER=FX
TAB T=1
URL GOTO=http://m.facebook.com/profile.php?v=feed&refi
TAG POS=1 TYPE=A ATTR=TXT:Remove
TAG POS=1 TYPE=INPUT:SUBMIT FORM=ACTION:/a/delete.php? ATTR=VALUE:Remove
have fun ;)
* the cleanmywall.com site cant do the work that my script do :)
Saturday, June 25, 2011
How to Automate Your Ego Searches for Ninja-Like Online Awareness
Matthew Rogers — There's no shame in admitting that you occasionally Google yourself; it's worth keeping an eye on what the internet has to say about you. But if you're manually searching your name on Google, revisiting blog posts you've commented on to see if anyone's replied to what you've said, and searching for (non-@)mentions of your company on Twitter, you're wasting a lot of time. Instead of sitting in front of your computer for an hour a day just to satisfy social curiosity, you can automate the process—and turn your ego search into an ego watch, instead. Here's how.
Earlier this week, we talked about performing an "ego search" to see what people are saying about you online. Even though it's the best way to find very specific mentions on any given day, it does take up a lot of time. That's why we want to automate the process, so we can have our cake and eat it, too.
The easiest way to set up an automated ego search is to turn your everyday ego searches into alerts that come to you only when there's something new to see. You can do this by setting up email or RSS alerts (which we'll describe in more detail below); we prefer the latter. Once you have a pile of RSS feeds, you can combine them into a single large feed, or into a few large feeds that cover different aspects of your digital life. At that point, your ego search will have been entirely automated, and all you'll need is a feed reader—like Google Reader, or a desktop reader for Windows or Mac—to collect anything new for you.
Step One: Set Up Your Ego-Aware Searches
In this section we'll walk through setting up ego feeds from Google, Twitter, and a few lesser known but worthwhile ego search tools.
Set Up Google Alerts
You might remember Google adding personal alerts to Google Dashboard last week, calling it "Me on the Web". These simple alerts are too limited to be effective for most of us, but the system behind it isn't, and it's called Google Alerts.
One of Google's best long-lived tools, Google Alerts can be set to monitor any search terms, and when something new on the web matches your terms, it can deliver alerts through email or in an RSS feed that's delivered straight to Google Reader. You can set up as many alerts as you want, and you can choose whether to have each alert applied to the entire internet, or just specific types of pages (news, blogs, realtime, comments, etc).To really put Google Alerts to use as an ego search automator, you should take some time to create alerts for every search string you've used in a normal ego search that actually got results.
As an example, let's say Jane Doe wanted to set up alerts for every mention of her and her boyfriend, John. She could create an alert with this as the search string:
Results would start showing up in her Google Reader feed for that alert as soon as people started talking about her and her boyfriend, as long as they used her name, and any of the words or phrases listed afterwards, even if they spell John's name as "Jon." See this list of other Google Search operators to learn how to make other specific search queries.
Just remember: Most search engines support the minus sign (-) operator, meaning NOT, to exclude items from results. If you're getting a lot of results you don't want around a specific term, you can exclude them by simply adding a -.
Note: If you'd prefer to use a newsreader other than Google Reader, navigate to the Alerts Management page. Next to where it says "Google Reader" on every line, you'll see the orange RSS icon, linked to a feed URL that you can paste into any feed reader you want.
Create as many of these feeds as you can manage without losing your sanity, and collect all the URLs in one big list.
Get Feeds from Twitter Search
While Google can do a pretty awesome job finding mentions across the internet, it might be a good idea to double up a bit on Twitter, and use their search engine to create a few feeds, too. If you're worried about getting too many duplicate results, don't—we can take care of those in the next step.Go to Twitter Search and create a good custom search, just like you would for a normal ego search. When the results for that search come up, look over to the right sidebar of the page—you'll see "Feed for this query" there. Clicking it will give you a feed URL for that search.
Create all the Twitter Search feeds you need, and save the URLs to the same list as the others.
Other Useful Tools
There are some other services that can add an extra layer to your ego watch.
Commentful watches nothing but commenting threads—so if you wanted to keep up on happenings at sites you regularly comment at (like Digg, Reddit, or even regular Wordpress blogs), you could use the service to keep on top of them. You can create a watchlist for comment threads and get alerts when there are updates, and if you're a Firefox user, you can even get a blinking notifier at the top of your browser window.
Social Mention is a service set up with the sole purpose of being used as an ego search tool. It's nowhere near as fast as Google, but it can sometimes find mentions that Google misses. So it could help to create some search queries there, and add their RSS feeds to the mix. Since we'll eliminate duplicates anyway (see step two), it could pay off to add the extra social coverage just in case. Social Mention also has an alerts system, but it only runs through email.
Then there's TweetReach. This tool isn't like the others, because it's not meant for slyly keeping tabs on something—it's meant for gauging the "reach" of a specific phrase or keyword as it makes its way across Twitter's network of users. So, if you search for your name, or enter your web site's URL, it will grab data for up to 50 tweets to give you an idea of how well it's circulating. For the web site, TweetReach automatically checks short URLs for matches, so you can simply enter your naked web address to get results.Step Two: Combine Your Alert Feeds and Filter Out Duplicates
Now you can take all those individual feed URLs and combine them into one monstrous feed, using a free tool like Feed Informer. Set up an account there (it takes about 2 minutes) and create a "digest" using all the feeds you got from Google Alerts.After every feed's been added, click the next tab labeled Digest Settings, and scroll down until you see "Dupe Filter." Set that to filter duplicate feeds based on their URL—this will make sure that you only get one of each unique result, even if you're combining 50 alert feeds.
If you don't want just one feed for everything, you can create multiple feeds, and divvy up all the original feeds to include in them.
Step Three: Get Your Alerts Anywhere
Once you've got your combined feed set up, you've got endless options for what you want to do with it. If you still want to use Google Reader, just unsubscribe from all the individual feeds and subscribe to the new, combined feed instead. If you want to use any other feed reader, you could do that too. Just keep that de-duped feed you created in step two handy and paste it into any reader you like. If you'd like it all to come via email, you could use an RSS-to-email service like Feed My Inbox.
You could even use tools like previously mentioned Boxcar (currently iPhone only, but in development on Android), or Notifo (available on iPhone and in beta on Android), to have updates to your feed sent directly to your pocket as push notifications, and know when someone's talking trash just minutes after it happened.
Basically, the possibilities are endless once you've built the feed—the real work is in coming up with clever search terms that cover anything somebody might say about you, personally, so you can have that search tracked while you go about your day.
That's all there is to it—at least the basics. You'll may need to tweak your searches after your initial setup to get the right kind of results you want, but everyone's different in that aspect, so we'll leave that to you. Got a favorite ego search trick that keeps you on top of what people are saying about you online? Let's hear about it in the comments.
Source : lifehacker.com
Thursday, June 2, 2011
How to Hide Secret Messages and Codes in Audio Files

To encode, you're going to need Coagula (Windows-only), and to decode you'll need Sonic Visualizer(Windows/Mac OS X/Linux). You can watch the video above for a visual walkthrough, but here are the steps you need to follow:
- Create an image you want to encode. White text on a black background works well, and it helps to have a small image without too much empty space. Save it out as a JPEG or BMP.
- Open the image in Coagula and click the setting for "Render Image as Audio Without Blue/Noise." Be sure to choose this option as the other rendering option will not work.
- When you're done a new audio file entitled "Coagula.wav" will be in the same folder as the Coagula application. You can either go grab that file or you can save it out to a location of your choice by choosing "Save Audio File" as from the file menu. That's it. Message encoded!
- To decode the message, open it in Sonic Visualizer. You'll see the audio spectrum but not the message. To view the message, go to the Layout menu and choose "Add Spectrogram" (any of the options in the submenu should be fine). You may need to adjust the way you're viewing it, but you should now be able to see your hidden message.
Monday, May 23, 2011
Saturday, May 14, 2011
How to get old gnome Ubuntu look back
2) Click on your username.
3) Then select “Gnome” at the bottom of your PC. "or ubuntu classic"
4) Then type your password and login.
5) And you get your beautiful gnome look back.
Sunday, March 20, 2011
How to Make an ISO Image Using DD
The basic syntax for dd is:
dd if=INPUT-FILE-NAME of=OUTPUT-FILE-NAME
To make an ISO from your CD/DVD, place the media in your drive but do not mount it. If it automounts, unmount it.
dd if=/dev/dvd of=dvd.iso
# for dvd dd if=/dev/cdrom of=cd.iso
# for cdrom dd if=/dev/scd0 of=cd.iso
# if cdrom is scsi
To make an ISO from files on your hard drive, create a directory which holds the files you want. Then use the mkisofs command.
mkisofs -o /tmp/cd.iso /tmp/directory/
This results in a file called cd.iso in folder /tmp which contains all the files and directories in /tmp/directory/.
Sunday, March 13, 2011
learn how to sniff wireless passwords with pirni
The thing about the iPod Touch and the iPhone is that they are great portable hacking devices. To the naked eye the iPod Touch/iPhone looks like nothing more than an ordinary mp3 player/cellphone however that is just an understatement to its full potential. Once your Ipod Touch/iPhone is jailbroken you have access to your whole file system meaning that applications generally associated with laptop/desktop hacking can be ported and used on the iPod Touch/iPhone. This opens up a whole lot of possibilities for network sniffing, port scanning and much much more! In this tutorial we are going to take a look at one of these programs called Pirni.
What is Pirni?
Pirni is an application that was ported to The Ipod Touch/iPhone to be used as a native network sniffer. Pirni is so useful because it gets past the iPod Touch’s/iPhone’s wifi hardware limitation of not being able to be set into promiscious mode (a mode that allows a network device to intercept and read each network packet that arrives in its entirety). To get past this limitation Pirni comes with an ARP spoofer that successfully routes all the network traffic through your iPod Touch/iPhone, records it to a dump file and then uses packet forwarding to send it to it’s normal recipent (ie. the router). What this basically means in simpler terms is that all the traffic on a specific network comes through your iPod Touch/iPhone before it reaches the router. This meaning that if we sniff the network long enough, another user connected to the network could enter in an unencrypted password and you could then retrieve that password after looking through your dump file.
Using Pirni
Pirni is an application that does not have a GUI (Graphical User Interface) and it requires a program called Terminal to run and be used. Terminal is basically an application that allows you to give your iPod Touch/iPhone simple commands. Below I am going to go through the steps of installing and using Pirni… **Note this is a technical tutorial and is not recommended for users new to computers. Please also note that this tutorial is for educational purposes only. It is illegal to sniff a wireless network that is not your own. Use and Follow this Tutorial at your own Risk.
Step 1) - The first thing you are going to need to do is install a program called Mobile Terminal on your iPod Touch/iPhone. This program is available through cydia, so open up cydia and type in terminal into the search tab. Once you find Mobile Terminal on your search Results install it to your iPod Touch/iPhone.
Step 3) - Before you launch terminal and begin sniffing you will need a few pieces of information on your wireless network; the network’s ip address and the router’s ip address. You can find out this information by launching Settings and clicking Wifi then clicking on the arrow next to Your wireless network’s Name. Once you find the information you are looking for which is the IP Address and the Router IP Address write it down on a piece of paper so you remember it.
alpine (alpine is the default password. If you have not changed your password then use alpine)
Once you have gained root access continue to step 5…
Step 5) - Once you are logged in as the root user you can begin using Pirni. To initiate Pirni you are going to need to enter in a line of commands replacing whats in red with your network specific information.
-s: Specifies the IP-adress you want to spoof, this is where the Router IP Address goes.
-d: Specifies the target you want to perform MITM on, this is where the IP Address of your network goes.
-f: Specifies the Berkley Packet Filter so that pirni only collects interesting packets. This is very good if you want to filter out specific packets – such as FTP, SMTP or HTTP. If no -f options is supplied, all packets will be captured.
-o: Specifies the dumpfile where all the collected packets end up. This is a pcap dump format, that most traffic analyzers can handle.
pirni -s 192.168.0.1 -d 192.168.0.128 -f “tcp dst port 80″ -o log.pcap
Once you enter the Commands Pirni will initiate and begin collecting packets. A packet is a formatted unit of data carried by a packet mode computer network. For example, every Web page that you receive comes as a series of packets, and every e-mail you send leaves as a series of packets. Pirni collects these packets and records them into a readable dump file that can be analyized at a later date on your computer. In order for Pirni to collect something interesting you are going to need to visit a website that doesnt use an ssl encrypted connection. Leave your iPod Touch or iPhone alone collecting packets and go to a website that doesn’t use an ssl encrypted connection and login to that website. An example of this kind of website would be Hawkee.com this website does not use an ssl encrypted connection while handling logins. If you want to test out Pirni to see if you can get a password register an account up with Hawkee.com and login to your account while you are sniffing your network. Once you are done scanning the network drag your finger across the screen in a diagnol direction and this will stop pirni correctly. **Note it is important to close pirni this way to avoid errors while analyzing your dump file later on.
Analyzing your Dump File
Now that you have sniffed the packets on your network you now have to analyze the dump file created by Pirni. To do this you will need to get the dump file off your iPodTouch/iPhone by using a program called Winscp. This program allows you to access the files on your iPodTouch/iPhone. To use this program you will need two things; open ssh installed on your iPodTouch/iPhone and Winscp installed on your computer…
Step 1) - Download openssh to your iPodTouch/iPhone by going into Cydia and typing in openssh into the search panel. Once you see openssh on the search results click it and install open ssh. Once open ssh has been installed exit cydia and continue to step 2…
Step 2) - The next thing you need to do is install a program called winscp to your computer. This program will allow you to take files off your iPod Touch/iPhone with an easy to use GUI (Graphical User Interface).
Once Winscp Downloads to your computer install it by following the easy to use steps of the installer…
Step 3) - Once Winscp has finished installing double click the winscp.exe to launch the program. You will be presented with a window like the one depicted below…
Once you get Winscp up and running you are going to need to enter in some information into Winscp. The first thing you need to enter is the Host name which is your networks IP Address. This is the Address that you wrote down earlier you can find it inside Settings > Wifi >Your Network Name Tab. The next thing you need to enter is the Username this is always left as root. The last piece of information you need to enter in is the password the default password if you haven’t changed it is alpine. If you have changed your password then enter your current password in the password field now.
Once you enter in the required information click the Login Button. The first time you login it will take awhile to load just be patient and wait it can take up to five minutes. The first time you login you will also get a warning message that will appear simply hit the ok button to the warning message. When you succesfully login click the / button on the top right hand corner of the screen…
Once you click the / Button (Which is the Root Directory Shortcut) the next thing you are going to do is click the User file directory as shown below. This is where all your dump files are saved and stored through Pirni…
Once you are inside the User File Directory you should now see your log file. Drag the Log file to your Desktop and then Exit Winscp as you are now done using the program. Winscp is a useful program if you need to access your iPod Touch/iPhones internal File Structure. Now that you know how to use Winscp you can use this useful program anytime you want.
Step 4) - Now that your Log File has been successfully transferred to your computer you are now going to need to download an application that will analyze the dump file called WireShark.
Download WireShark Here
With WireShark successfully downloaded to your computer double click the setup.exe and install it to your computer. When it asks you if you want to install WinPcap click no because you will not need this functionality while analyzing your dump file.
Step 5) - Now that WireShark is installed double click the WireShark.exe on your Desktop to start the program. Once the Program is up and running you are going to need to open your log file. Click the Open Button in the middle of the screen and then locate your log file which should be on your Desktop.
Once you locate your Dump file and load it into WireShark you will now see a screen with a bunch of packets displayed. These are all the Packets that you captured while you were sniffing your network. If you have never seen packets before all of this information will mean nothing to you and seem confusing. If you research a little bit online about packets you will find these packets are a lot more interesting however if you are new to this whole thing then the search tool will be your friend. Click the Magnifying glass on the top of the screen and it will bring up a search window.
Once the Search window comes up you will be presented with three options Display Filter, Hex Value and String. Click the String Option and then type in password into the search field and click the Find Button. The Search Tool is a great tool to find interesting information in your dump file. With the search tool it will quickly scan through all your packets and will find a match to what you are searching for. It defiantly beats looking through hundreds of packets till you find something interesting. With the search tool you can simply type in keywords that would be of interest to you like password,username,login,email and it will try to find a match. **Note not all dump files will contain interesting information like passwords,usernames etc… It all depends on what users connected to the network you are scanning are doing.
Once you click the find button you will be directed to the packet that contains the password string or the string that you typed into the search field. If you look at what is highlight you can see that you have successfully found the username and password to your hawkee.com account. If this was performed on an unknown network you would have successfully sniffed a password that you can then do what you want with. WireShark is a very powerful tool for analyzing packets if you go to theirWebsite you can learn a lot about packets and other analyzing techniques not discussed on this tutorial.
As you can see your iPod Touch or iPhone can be transformed into a powerful password sniffing device. With Pirni you can have a powerful password sniffing program hidden within your iPod Touch/iPhone. You can have your morning coffee at starbucks while sniffing its wireless network without anyone knowing or suspecting a thing. There are many other useful hacking programs on the iPod Touch/iPhone, and I will write more tutorials for programs like Ngrep and TCP Dump in the future if enough interest is given. As always if you require any help with this tutorial please feel free to go to the Graveyard or post your questions/comments in the comments section below.
thanks to : http://www.ijailbreak.com/
